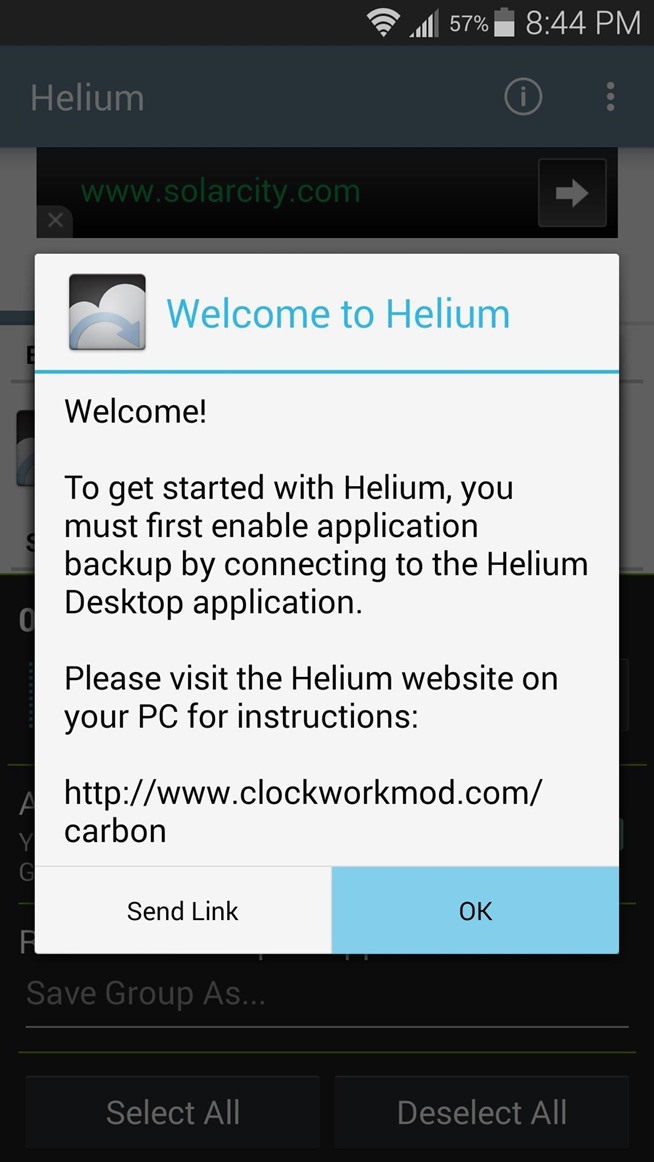One of the few areas where Android lags behind iOS is a comprehensive backup solution for apps. Root tools, such as the popular Titanium Backup, are capable of backing up all of your apps and their data, but not everyone wants to root their device and potentially run into issues with voided warranties.
But Koushik Dutta (or simply, Koush), one of the more prolific Android and ex-CyanogenMod developers, has recently updated his Helium Backupservice to include support for the Chrome web browser. This means that non-rooted Android users can now have an all-encompassing backup solution—regardless of what operating system their computer runs.
Step 1: Install Helium on Your Android Device
Helium works by pairing your phone with your computer to send a few commands that enable proper backups on Android. As such, you'll need to install the app on both your computer and your Android device.
Helium can be installed from the Google Play Store at this link, or you can simply search it by name from your Play Store app.
Step 2: Set Up Helium on Your Android Device
When you first launch Helium, the app will ask if you'd like to attach your Google account for use in cross-device backup sync. Tap "OK" on this message, then select your Google account and provide your login credentials.
From here, press "OK" one more time, then Helium will prompt you to connect your phone to your computer with a USB data cable.
Step 3: Install Helium for Chrome
Google's Chrome browser is available for Windows, Mac, and Linux, so make sure you have it installed on your system before you proceed.
The Helium Chrome app can be found at this link. Once you arrive at the install page, hit the "+ Free" button, then click "Add" on the popup.
As with any Chrome app, Helium can be accessed by opening the Chrome Apps menu in your computer's task bar or Chrome's own bookmarks bar.
Step 4: Sync Your Android Device with Your Computer
With your Android device connected to your computer, open the Helium app on both devices.
After a few seconds, Helium will pair the two devices and enable comprehensive backup for Android. You can disconnect your phone or tablet from your computer at this point.
Note that, as Android resets the changes Helium has made each time it starts up, you will need to repeat this pairing process any time you reboot your phone or tablet.
Step 5: Back Up Your Apps
Over on your Android device again, use the Helium app to select which apps you'd like to have backed up. When you tap the "Backup" button, Helium will ask where you'd like to save your backup files. If you want to sync backups between your Android devices, make sure to select the "Google Drive" option.
Restoring apps on this or other Android devices can be done through the Helium app as well. Simply tap the "Restore and Sync" tab, then select your storage location.
Step 6: Troubleshooting
If you encounter any issues with the sync and activation process outlined inStep 4, there are a few troubleshooting tips you can try. On your Android device, tap the "Enable PTP" button in Helium, then select the "Camera Mode (PTP)" option on the next screen and try again.
If that still doesn't help, installing the ADB drivers on your system should do the trick. Windows users can simply run this file, and Linux users should extract this ZIP and run the included script in a command terminal window. ADB setup on Macs is a bit more complicated, but Andrew's got you covered with a tutorial here.